前言
各家硬體製造商(Intel, ARM…ex),因應物聯網(IoT)的時代,推出針對IoT的產業所設計的開發版,如Intel Galileo Gen1, Intel Galileo Gen2及Raspberry Pi 2….等
當然有了硬體,也必須有對應的作業系統(Operation System, OS)及應用程式(Application),才能接收或是驅動後端的Sensor or Client
硬體環境
- Intel Galileo Gen1 develop board (Gen2也可以) with Power Adapter (Gen1內附5V/3A,Gen2內附12V/1.5A)
- 16G以上micro SD card
- 10/100M 網路線
軟體環境
-
- 安裝Visual Studio 2013 with Update 4
- 安裝Windows Developer Program for IoT – Microsoft Installer (MSI)
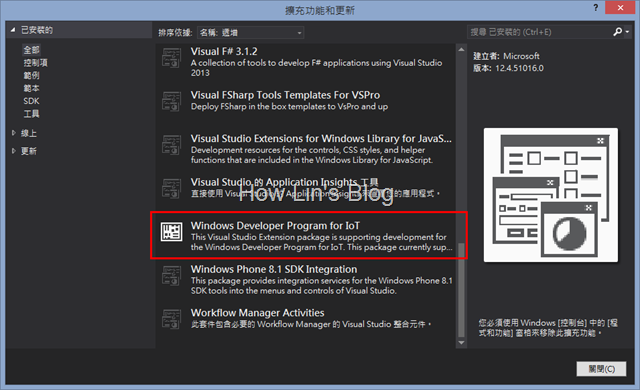
- 啟用”Telnet 用戶端(Telnet Client)“,使用”putty“等terminal連線軟體亦可
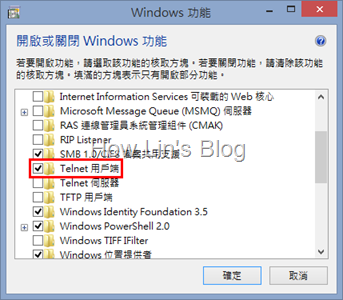
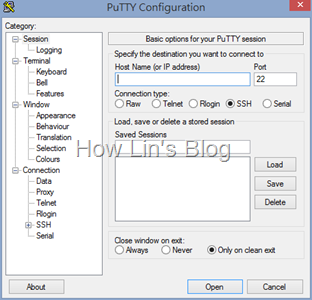
建置步驟
- 參照Setting up your Galileo這篇步驟,將Windows image放入micro SD card,Gen1的firmware有更新,Gen2的firmware不用更新
- 設置完成後,將micro SD card放入Intel Galileo開發版開機
- 安裝好Windows Developer Program for IoT – Microsoft Installer (MSI)後,會啟動一隻Agent,名為”Galileo Watcher”,可在狀態列中找到
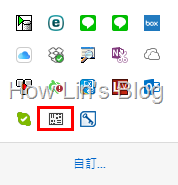
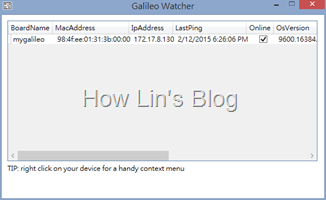
- 在mygalileo上點選右鍵,選擇”Telnet Here”,即會開啟Telnet並連線至Intel Galileo開發版,預設使用者名稱為: Administretor,預設密碼為: admin
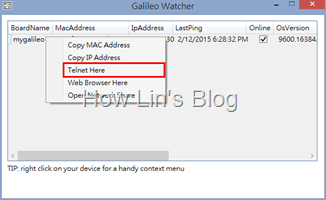
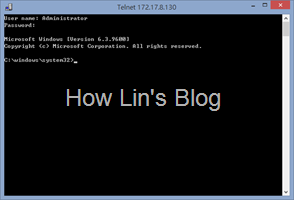
- OK,此時硬體部分已經完成建置也開機了,接下來開啟Visual Studio 2013,並且建置一個Winodws for IoT的新專案,而Galileo Wiring App是使用Visual C++開發,可在Visual C++下找到
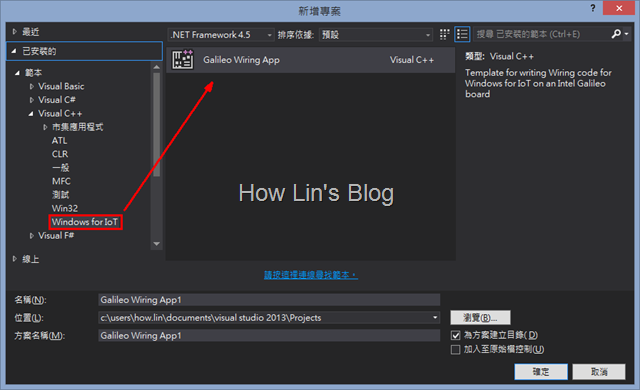
- 接者將Hello Blinky的sample code貼上,因為還沒安裝SDK,所以看到毛毛蟲
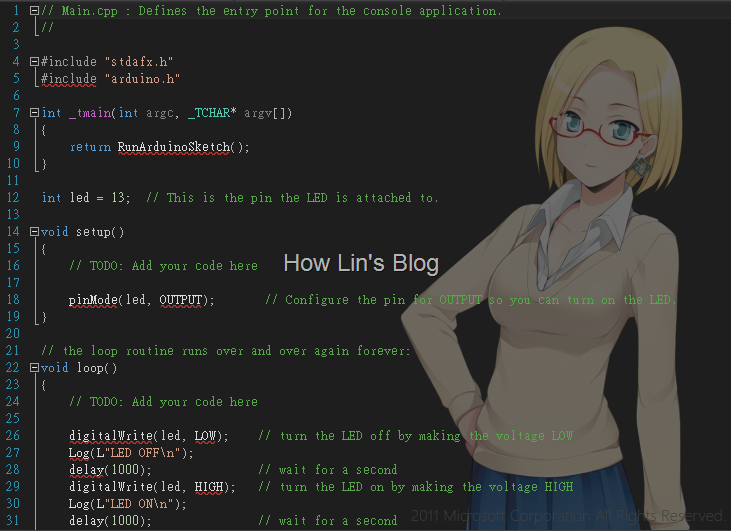
- 因此,當建置好Galileo Wiring App專案後,首先要做的第一件事,先在專案名稱上按右鍵,選擇”管理方案的NuGet套件”
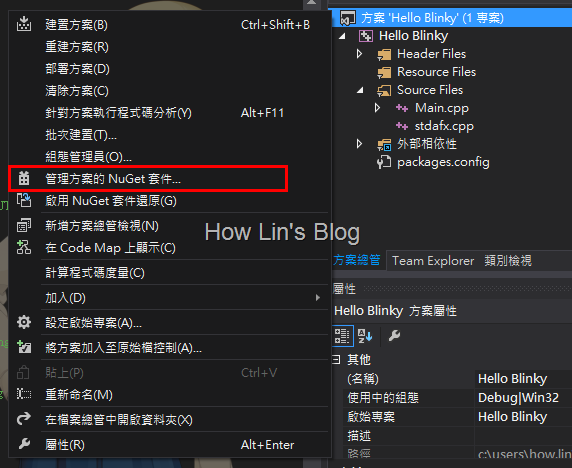
- 在右上方的搜尋列中,輸入”Galileo“,會搜尋到”Galileo C++ SDK“及”Microsoft IoT C++ SDK“,安裝”Microsoft IoT C++ SDK“這組SDK
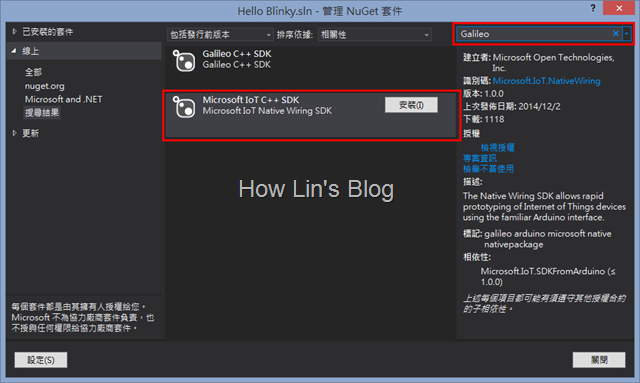
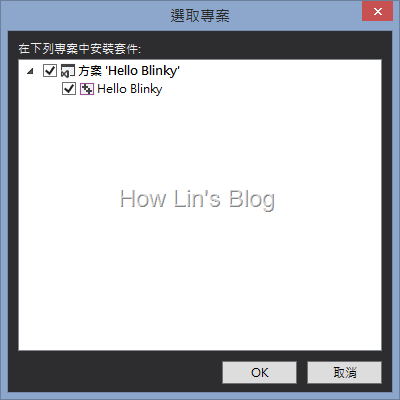
安裝完畢後就OK了
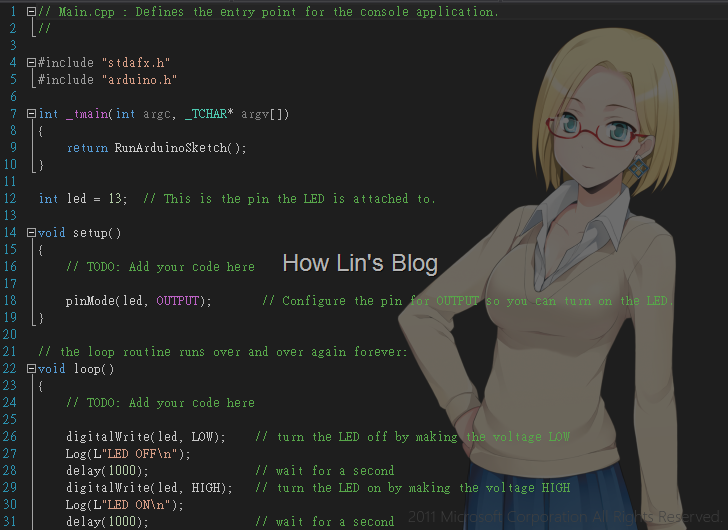
- 在F5佈署前,需先將LED插置GPIO上,sample code指定pin 13來閃爍LED,因此照著下圖插上LED,正極接入pin 13,負極接入GND,要注意LED的正負極不要接反,長腳為正,短腳為負

- 確認接好無誤後,按下F5佈署,佈署完成,會要求使用者輸入帳號及密碼,格式如下
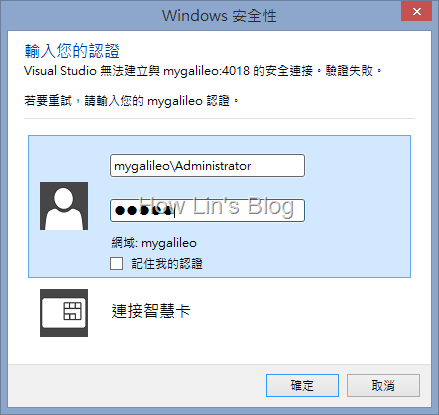
帳號: mygalileoAdministrator密碼: admin - 完成後,可以在Visual Studio 2013輸出中,看到LED的debug資訊,也可在Intel Galileo開發版,看見LED閃爍
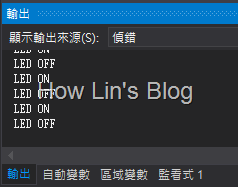
- 實驗完成,這是Windows,仍然需要正常關機
shutdown /s /t 0
