前言
上一篇介紹了Windows ADK的下載及安裝過程,接下來將要介紹,如何使用Windows Imaging and Configuration Designer(WICD)製作的安裝媒體,目前的WICD尚在Preview階段,因此仍然有許多進階功能無法修改,本篇會介紹製作多語系的Windows 10 USB安裝媒體
事前準備
- Windows 10 ISO file
- 最新版本Windows ADK,並且安裝完畢,下載及安裝過程,可參考[Windows ADK] 下載及安裝Windows 10 Technical Preview 的 Windows 評定及部署套件(Download and Install Windows Assessment and Deployment Kit for Windows 10 Technical Preview)
- USB隨身碟(8G以上,建議16G)
建置步驟
- 開啟Windows映像處理與設定設計工具,並點選「新專案」↓
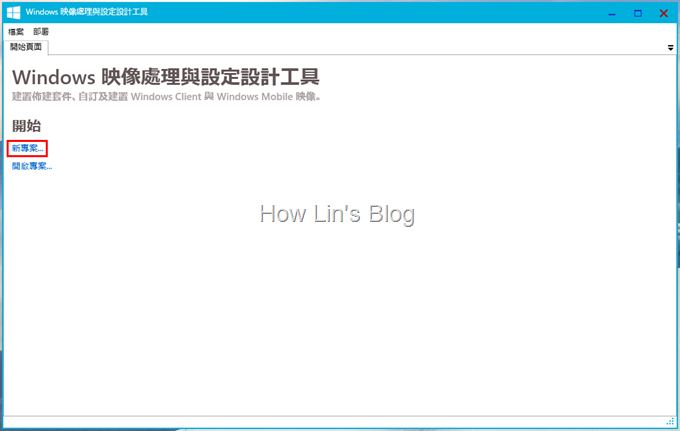
- 輸入專案名稱後,點選「下一步」↓
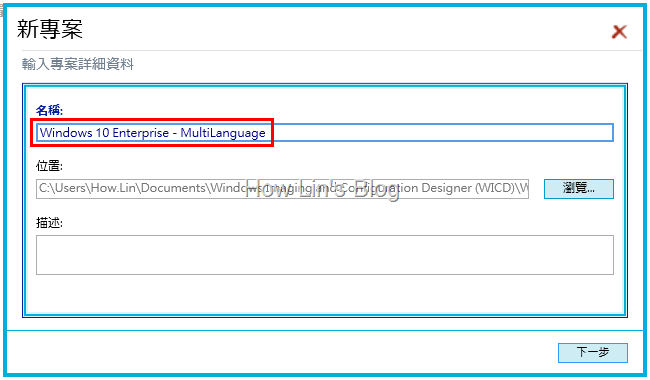
- 製作全新的安裝媒體,選擇「映像處理」後,點選「下一步」↓
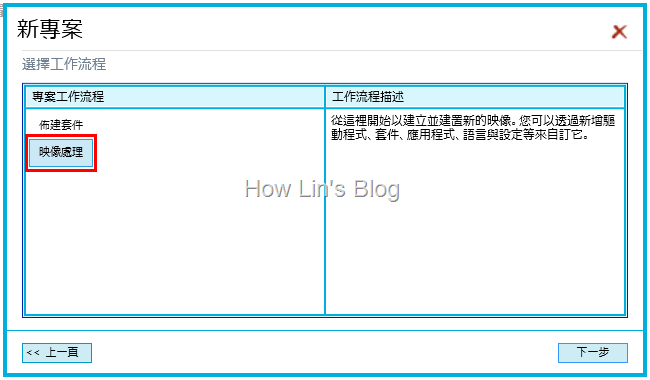
- 選擇「Windows傳統型WIM型映像」後,點選「下一步」↓
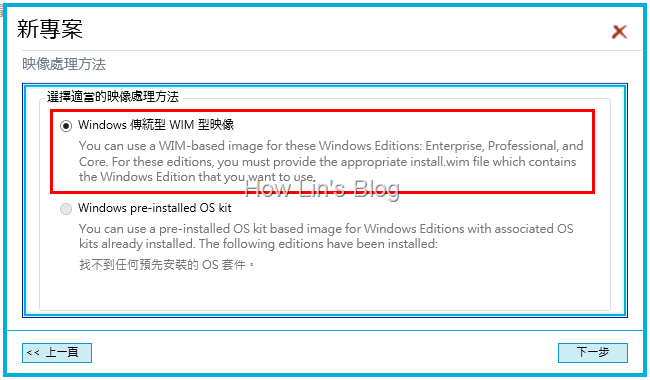
- 將Windows 10 ISO file開啟,可在sources資料夾下,尋找到install.wim,將install.wim提取出來↓
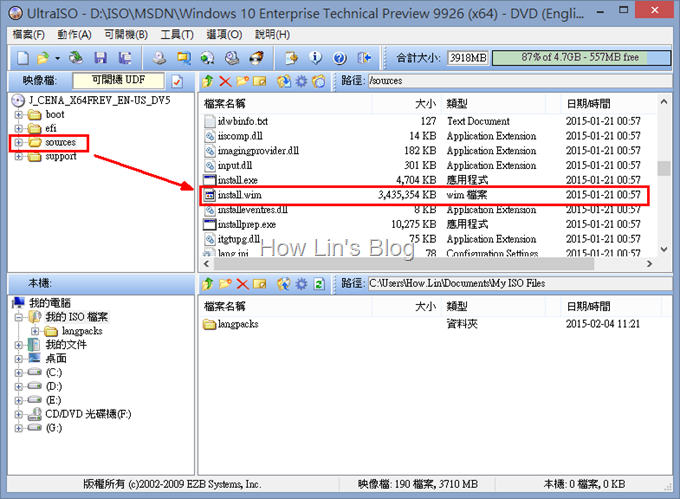
- 瀏覽並選取install.wim檔案,選取後可看到映像檔的資訊,不過目前因Windows 10 ISO為preview版本,因此辨識出來的映像資訊為Windows 8.1 Enterprise,確認無誤,點選「完成」來建置專案↓
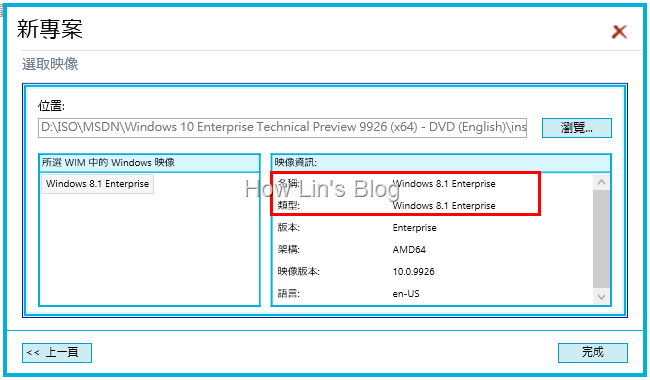
- 接著可以看到主要的工作視窗↓
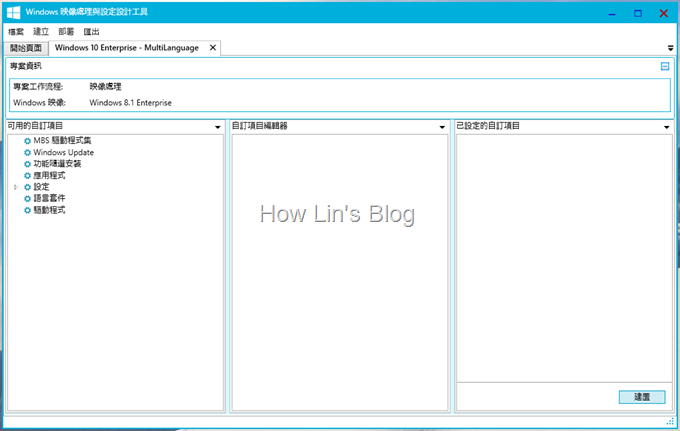
- 選擇「語言套件」,並在「自訂項目編輯器」中,選擇「瀏覽」↓
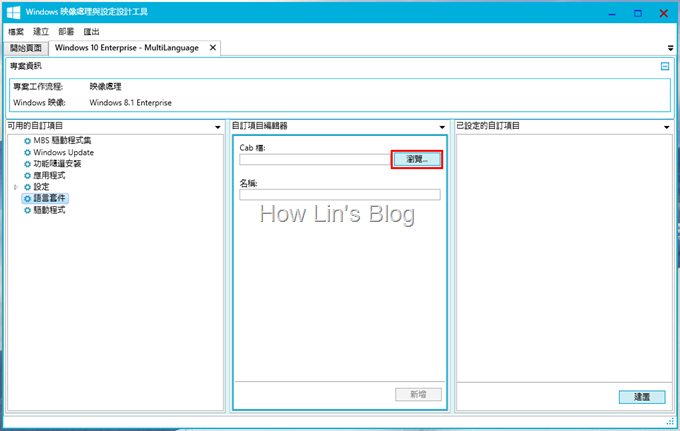
- 將事先準備的lp.cab選入,選擇後需給予可辨識語系的「名稱」↓
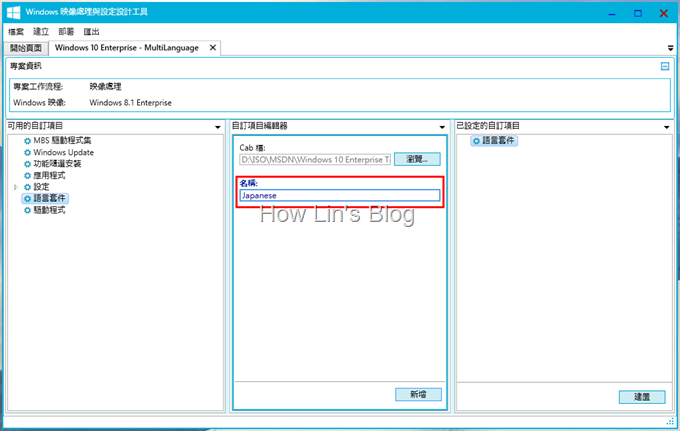
- 新增完畢後,可在「已設定的自訂項目」中,查看所新增的語系,確認無誤後點選「建置」↓
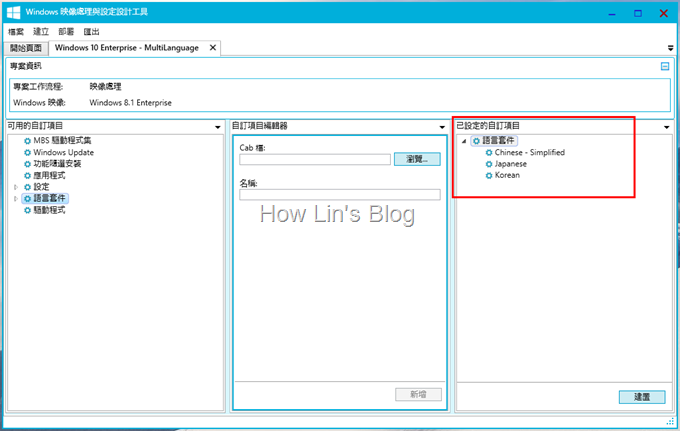
- 接著選擇「WIM」後,點選「下一步」↓
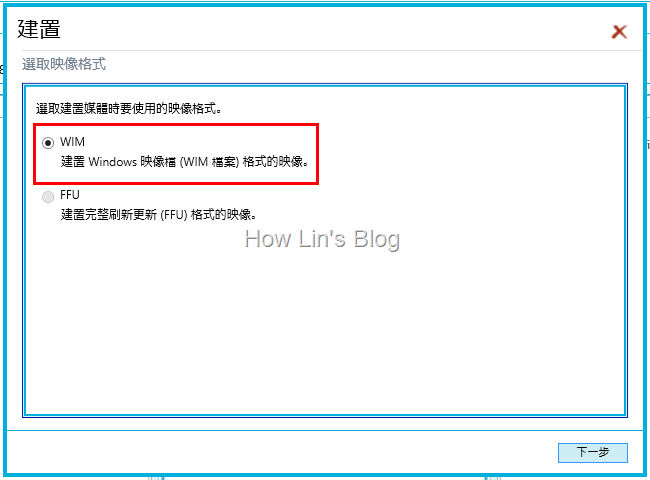
- 將USB隨身碟插入電腦,選擇「USB可開機磁碟機」後,點選「下一步」↓

- 選擇「輸出磁碟機」的代號後,點選「建置」↓
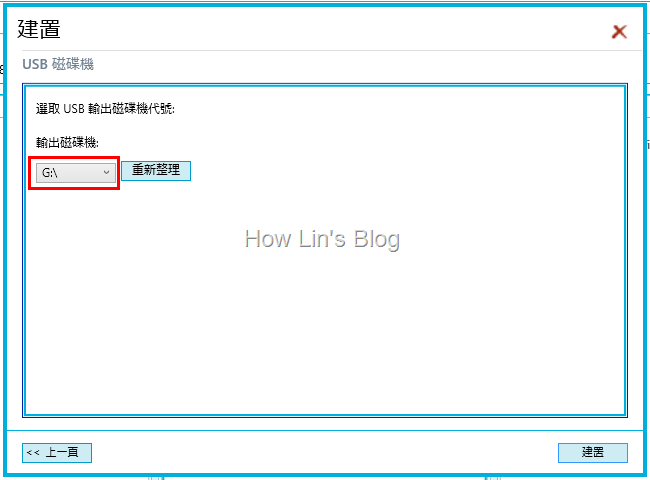
- 確認欲建置的專案內容無誤後,點選「建置」↓
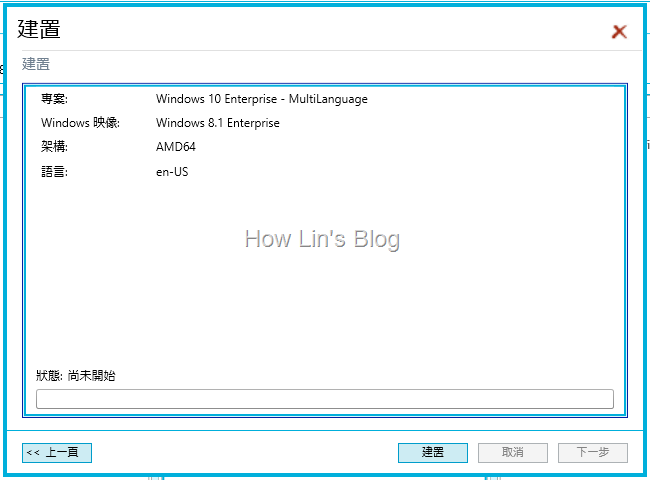
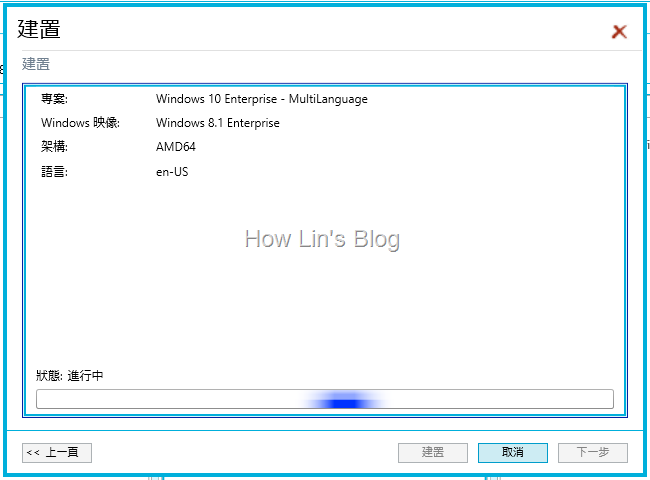
- 媒體建立成功後,點選「完成」,即可將USB隨身碟退出↓
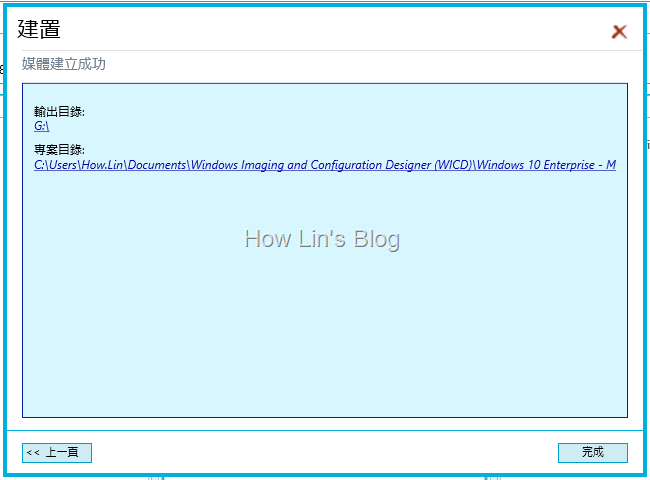
- USB隨身碟已具備開機及安裝功能
請問一下
我在你第6部按下完成後,跳出訊息說無法載入設定存放區
然後無法建立專案
我使用的wim來源是Win10企業評估版
您好請問現在WICD 1903的版本是不是不能將wim檔包裝至ISO檔了?