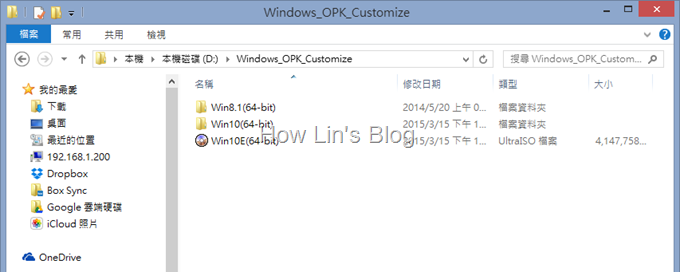前言
上一篇介紹了製作Windows 10 USB安裝媒體的建置過程,接下來將要介紹如何製作客製化Windows 10 ISO安裝檔案
目前的Windows Imaging and Configuration Designer(WICD)WICD尚在Preview階段,因此仍然有許多進階功能無法修改,本篇會介紹製作多語系的Windows 10 ISO安裝檔案
事前準備
- Windows 10 ISO file
- 最新版本Windows ADK,並且安裝完畢,下載及安裝過程,可參考[Windows ADK] 下載及安裝Windows 10 Technical Preview 的 Windows 評定及部署套件(Download and Install Windows Assessment and Deployment Kit for Windows 10 Technical Preview)
建置步驟
- 開啟Windows映像處理與設定設計工具,並點選「新專案」↓

- 輸入專案名稱後,點選「下一步」↓
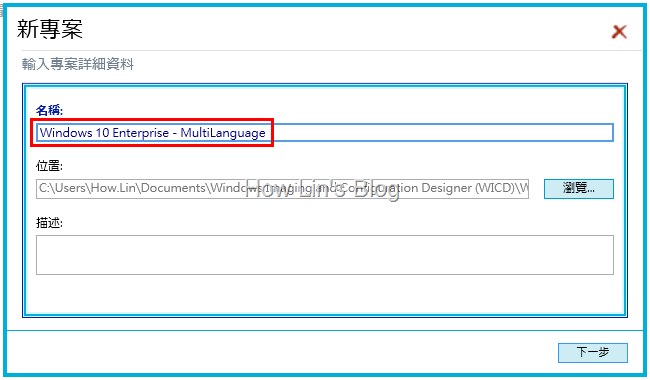
- 製作全新的安裝媒體,選擇「映像處理」後,點選「下一步」↓
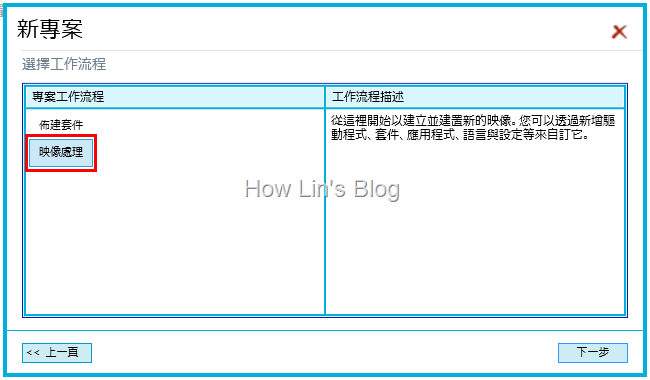
- 選擇「Windows傳統型WIM型映像」後,點選「下一步」↓
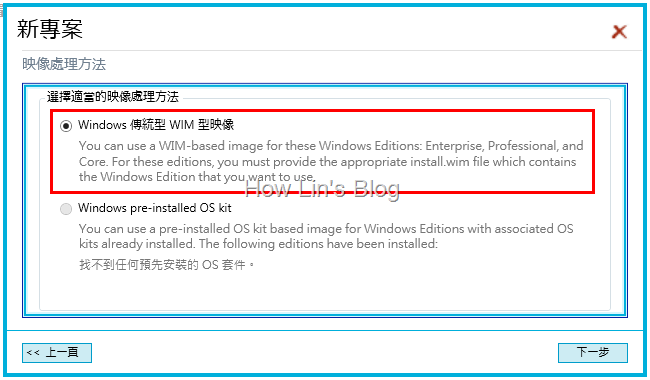
- 將Windows 10 ISO file開啟,可在sources資料夾下,尋找到install.wim,將install.wim提取出來↓
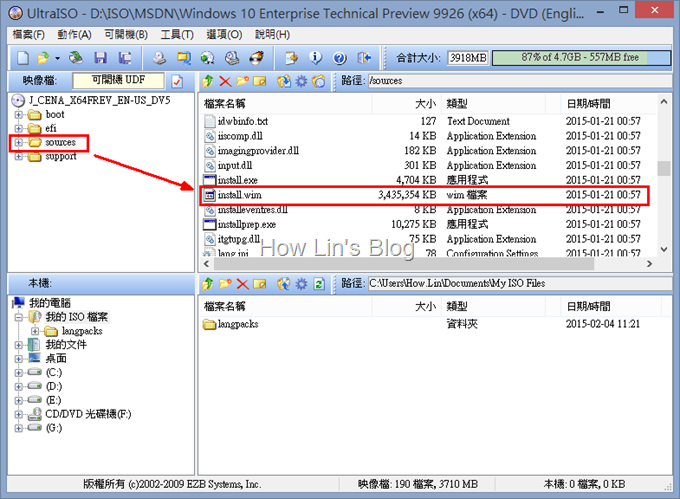
- 瀏覽並選取install.wim檔案,選取後可看到映像檔的資訊,不過目前因Windows 10 ISO為preview版本,因此辨識出來的映像資訊為Windows 8.1 Enterprise,確認無誤,點選「完成」來建置專案↓
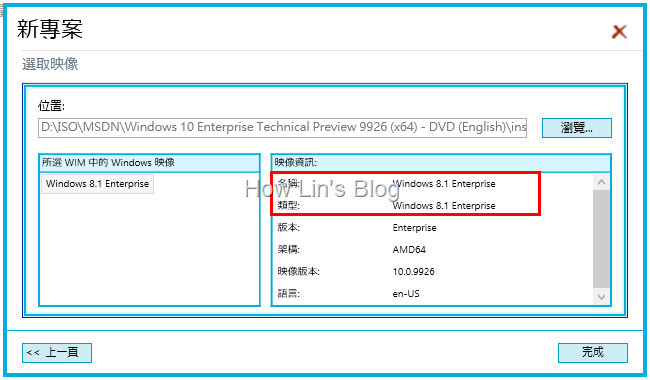
- 接著可以看到主要的工作視窗↓
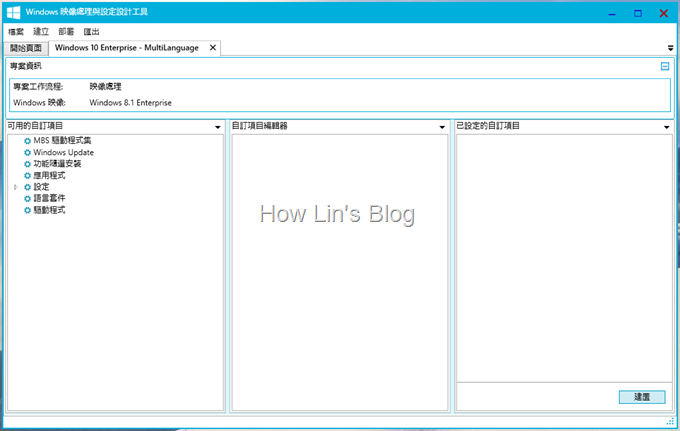
- 選擇「語言套件」,並在「自訂項目編輯器」中,選擇「瀏覽」↓
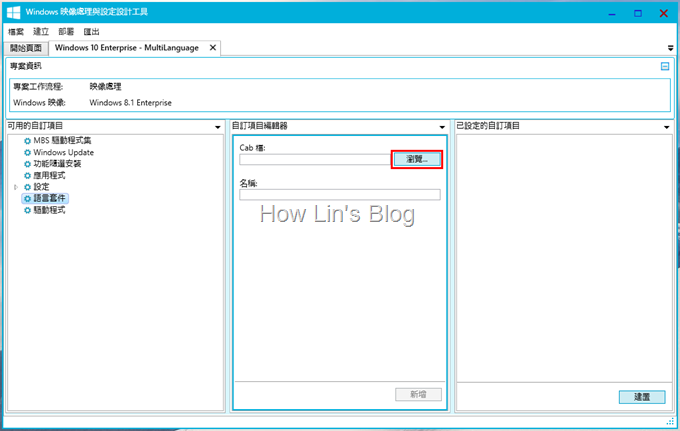
- 將事先準備的lp.cab選入,選擇後需給予可辨識語系的「名稱」↓
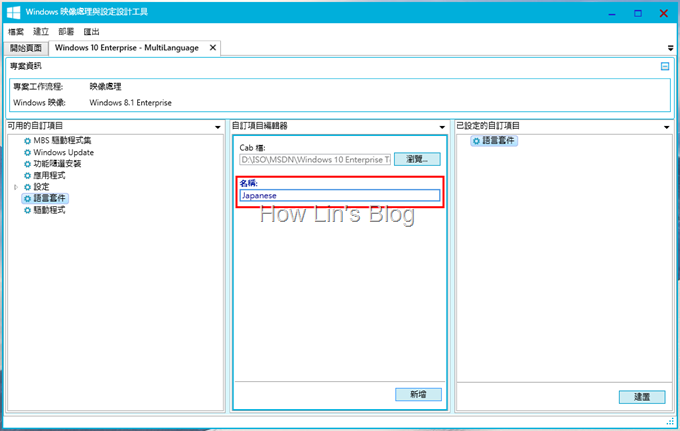
- 新增完畢後,可在「已設定的自訂項目」中,查看所新增的語系,確認無誤後點選「建置」↓

- 接著選擇「WIM」後,點選「下一步」↓
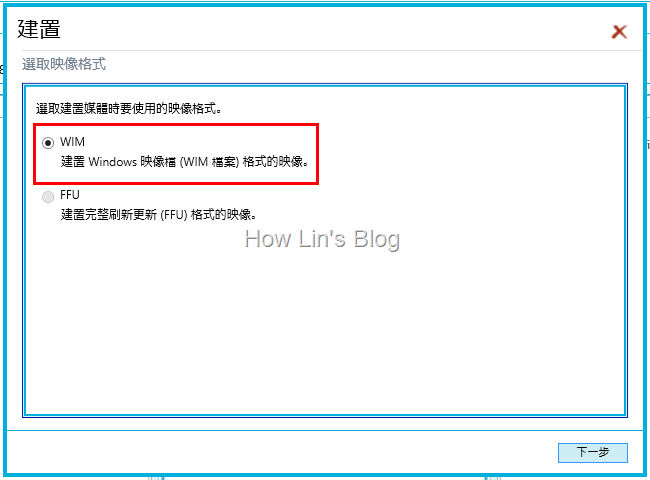
- 選擇「資料夾媒體」後,點選「下一步」↓
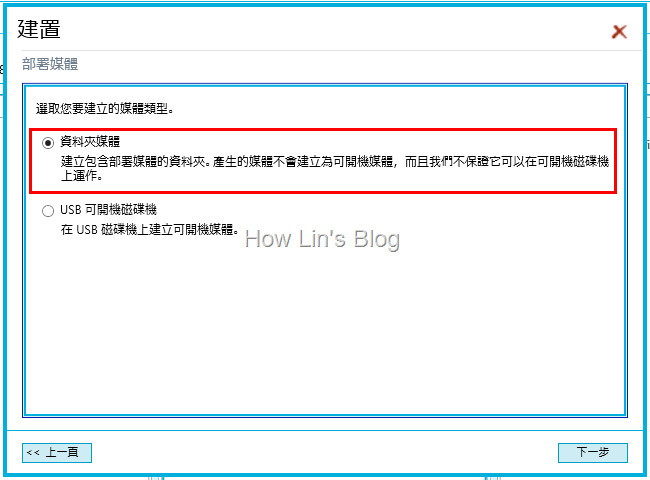
- 按「瀏覽」,並選擇「目標媒體資料夾」的位置後,點選「下一步」↓
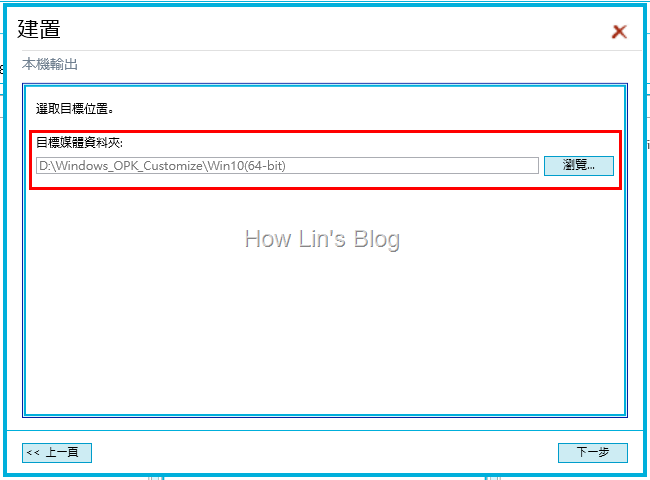
- 目標媒體資料夾內的所有內容將會被清除,點選「是」↓
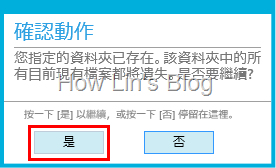
- 確認欲建置的專案內容無誤後,點選「建置」↓
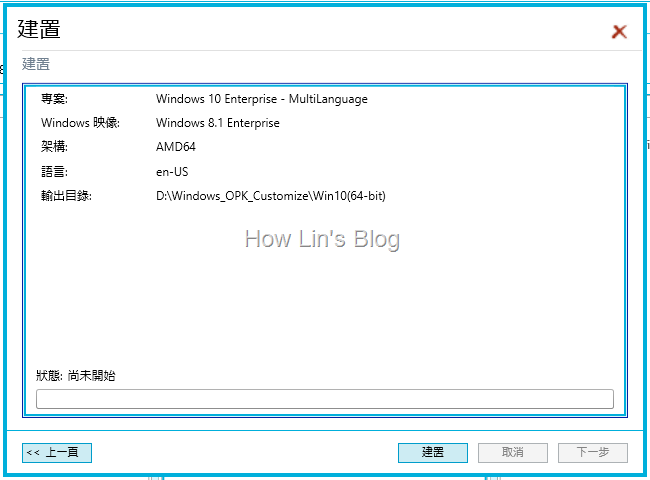
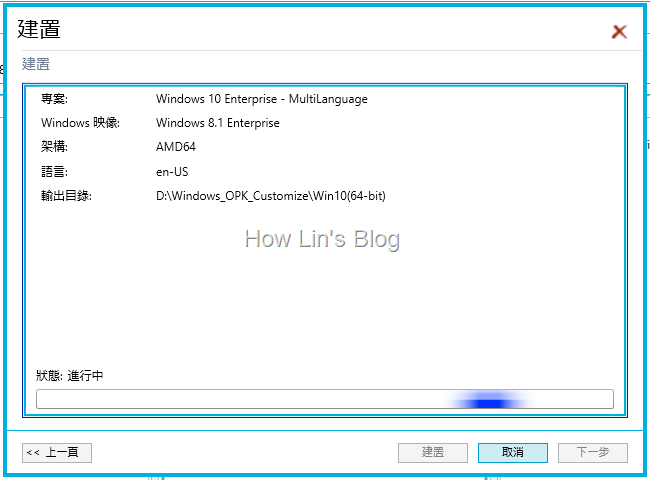
- 檔案件立成功後,點選「完成」↓

- 查看一下資料夾內容,與Windows 10 OPK內容一樣↓
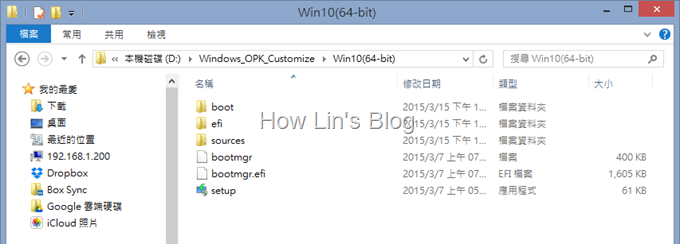
- 在所有程式內,找到「部屬與映像工具環境」,點選右鍵,選擇「以系統管理員身分執行」↓
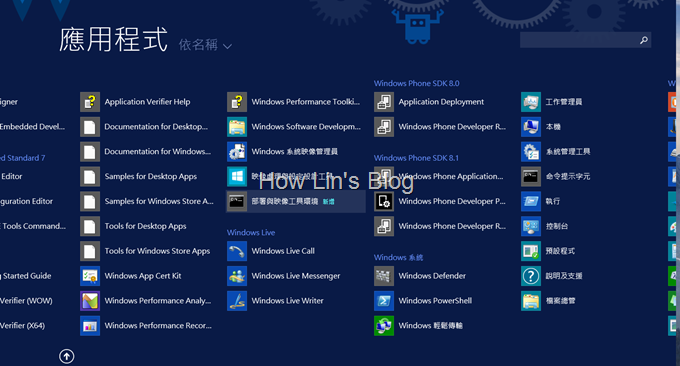
- 輸入「oscdimg -u1 -h -m -lJ_CENA_X64FREV_EN-US_DV5 -b..”\Deployment Tools\x86\Oscdimg\etfsboot.com” “D:\Windows_OPK_Customize\Win10(64-bit)” D:\Windows_OPK_Customize\Win10E(64-bit).ISO」,至於oscdimg參數如何下,可以參考Oscdimg 命令列選項↓
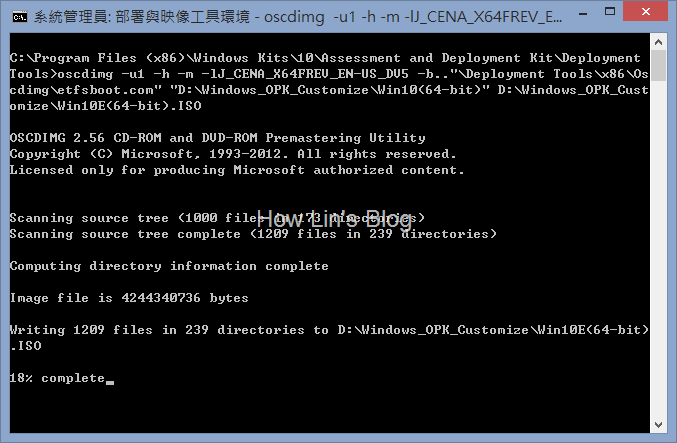
- ISO安裝檔案已順利建立,燒成DVD即可安裝↓